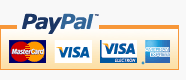|
PBX Control Panel – The Ultimate Tool for Handling Inbound and outbound Phone Calls The PBX Control Panel is applicable for personal and business use, and operates as your own hosted telephony service for customer. Using PBX control panel customers are able to easily do the following:
Using the PBX Control PanelAdvanced Call Forwarding is quickly and easily configured via web interface, with drag-and-drop objects being connected together to control exactly how the call progresses. The components used in building applications are as follows:
The initial PBX configuration screen consists of three components: Palette on the upper left corner, Trash in the lower right corner, and the center Workspace in which voice management system will be assembled. PaletteThe Palette serves as a listing of all types of objects that may be used in setting up call forwarding system for the customer.
In order to use a specific Object, drag it from the Palette and release it over the Workspace.
ObjectThere is a number of different types of Objects, each performing a specified function or set of functions. An objects may be arranged and inter-connected in a wide variety of combinations, with calls being passed from one object to another as required. Once an Object has been added to the workspace, it must be configured.
CablesCables are used to logically connect the Objects that have been placed in the Workspace area. To create a сable, click the right-hand socket of an object, and this сable will follow your mouse pointer around the Workspace.
To connect two objects together, place the pointer with attached сable over the left socket of another Object and click on it. The usage of Cables connecting a Voice Menu to other objects is of particular importance. These cables are automatically given extension numbers (shown a number in a circle on each cable). This allows customers to define how calls should be forwarded. To change the extension number, click the Cable number and enter the required information.
TrashTrash allows to delete objects that have been previously placed on the Workspace. Drag any object over the Trash and release it to delete the item.
Object ConfigurationCalls are passed from object to object, each performing a specified function or set of functions. An objects fulfil almost any need that customers may have on their phone systems. Phone NumberPhone Number object is configured with a virtual number on which incoming calls are received. Voice MenuVoice Menu object is used for implementing an IVR (Interactive Voice Response) or automated attendant system. The Voice Menu plays recorded message and allows caller to enter an extension number, with the call then being passed to the connecting object with the matching extension number. This object allows calls to be forwarded to Person or Voicemail objects.
PersonPerson is an object configured with a single phone number or a series of phone numbers to which incoming calls are forwarded. Multiple numbers may be configured as a hunt group, and calls are sent sequentially to the listed phone numbers. If the first phone number is busy or remains unanswered for a configurable time period, the call goes to the next phone, and so on through the list of extensions. Additionally, unanswered calls can be forwarded to voice mail.
The information to be entered for this object is:
Person object can be configured with multiple contact methods by clicking the “+” sign. VoicemailVoicemail is a mailbox in which callers may leave voice messages, which are then sent to the specified email address.
The information to be entered for this object is:
Once voice message has been recorded, its length in seconds will be displayed on the right-hand side of the configured Voicemail. To play back the message, click the arrowhead icon. ConferenceConference object allows multiple callers to partake in a conference call. A PIN code for access to the conference room must be entered.
FaxFax object allows received faxes to be forwarded to the e-mail address, which must be entered in configurations. BlacklistBlacklist object is used to block incoming calls when there is a specific number, which customer doesn't want to receive.
Blacklist can be configured with multiple numbers by clicking the “+” sign. PBX Usage ExamplesAn objects can be arranged and logically connected in limitless combinations that will fulfil all incoming phone call requirements. We have listed some basic configurations that will assist you in understanding the various components and their functionality. A Basic Combination - Phone Number -> VoicemailIncoming calls to the assigned Phone Number are connected directly to the Voicemail. The caller leaves a message that is sent to specified e-mail address.
For Personal Use - Phone Number -> Person -> VoicemailIncoming calls to the assigned Phone Number are directed to the Person, where the calls are forwarded to selected contact numbers.
For Small Businesses and Groups - Phone Number -> Voice Menu -> Person -> VoicemailIncoming calls to the assigned Phone Number are directed to the Voice Menu, and a previously recorded custom message is played. This message serves to provide the caller with further options regarding the routing of their call via extension numbers.
For Medium-Size Businesses – Powerful and Flexible Call HandlingAn objects can be simply added and configured to meet your evolving needs and staff functions. Voice Menu may used to direct phone calls to various departments and personnel both inside and outside offices.
|